Veeam File Restore Failed To Install Guest Agent Control
Creating Backup Jobs in Veeam Backup. Fast and accurate search for VM guest OS files via the Veeam Backup. Agent is installed only during VSS. Agent is not Let's take a look at troubleshooting the Veeam error Failed to prepare guest Veeam Guest Agent is not started by looking at VMware tools state.
- Veeam File Restore Failed To Install Guest Agent Control
- Veeam File Restore Failed To Install Guest Agent Control Panel
If Veeam run time agent service “VeeamVssSupport” stuck or not deleted after the veeam job completed then you need to delete the service manually or reboot the server. In a previous blog series, I showed you how to use the Veeam Agent for Windows in conjunction with Veeam Backup and Replication to backup a standalone Windows system, perform file and application level restores, and do a bare metal restore.As a follow up, this blog will show you how to do the same with a standalone Linux host using the Veeam Agent for Linux.
The Veeam Backup & Replication console is a client-side component that provides access to the backup server. The console lets several backup operators and admins log in to Veeam Backup & Replication simultaneous and perform all kind of data protection and disaster recovery operations as if you work on the backup server. The console is installed locally on the backup server by default. Windows server 2008 r2 64 bit service pack 3 download.
Why would you like to uninstall the Console?
There are several reasons you can think of where you want to remove the Veeam Backup & Replication Console from a machine. For example, you are:
- running the software at a Dark Site with no internet access whatsoever
- responsible for Hardening the Infrastructure
- running into an error message and have no other way to remove and reinstall
Running on a Dark site
A dark site is a site which does not have any internet connection available. Updating the availability infrastructure with Veeam Backup & Replication running in it becomes a bit of a challenge.

When the update component in the setup program checks for new software you may encounter an error message stating:
“This Veeam Backup & Replication installation cannot be updated automatically. Please contact Veeam customer support for assistance with manual update.”
The update setup program checks the digital signature of the existing files to ensure their integrity before updating them. All product files are signed using Global Sign certificates. Some Windows installations do not contain Global Sign’s root certificates authority as trusted root certificates, or have non-current certificates. This issue is typically observed on servers with locked down security settings or servers with no internet access or latest updates installed.
Please follow this Veeam Knowledge Base article on how to solve this problem. Sometimes you should manually remove the console. For instructions see further down in this blog post.
Hardening the Availability Infrastructure
The console is installed locally on the backup server by default. While hardening the infrastructure you might want to remove all non-essential and unused software and utilities. While these programs may offer useful features to the administrator, if they provide ‘back-door’ access to the system, they must be removed during the hardening process.
A good practice is to install the Veeam Backup & Replication Console on a central management server that is, positioned in a DMZ and protected with 2-factor authentication. Do NOT install the console on the local desktops of backup & recovery admins.
For more tips around Hardening the Infrastructure please read 5 Tips for Infrastructure Hardening blog post on VMGuru.
Run into an error message while uninstalling
You run into an error message If you try to uninstall the Console through Windows Apps & Features > Veeam Backup & Replication > Uninstall button.
The error message you might receive is stating:
c:ProgramDataVeeamVeeamUninstaller.dat
This file does not have a program associated with it for performing this action. Please install a program or, if one is already installed, create an association in the Default Programs control panel.
Or you get an error message stating that: Another version of this product is already installed. Installation of this version cannot continue. To configure or remove the existing version of this product, use Add/Remove Programs on the Control Panel.
Steps to Uninstall the Console properly
The Console cannot be removed through the installer or by using Add/Remove in Windows. With the following steps, you can properly remove the Console and all its components and cleanup the install if needed.
Step 1
Open a cmd prompt with administrative access.
Step 2
On the command prompt type: wmic product list brief > installed.txt this will create a text document with all installed products and their respective Product Codes.
You will get a similar output as visible in the picture above for all installed programs and their corresponding IdentifyingNumber in {brackets}.
Step 3
For uninstalling Veeam Backup & Replication Console, first de-install all Veeam Explorers:
- Veeam Explorer for Microsoft Exchange
- Veeam Explorer for Microsoft Sharepoint
- Veeam Explorer for Microsoft Active Directory
- Veeam Explorer for Microsoft SQL
- Veeam Explorer for Oracle
You can uninstall these components through the command prompt using the Msiexec command: msiexec /x {ProductCode}
Example for uninstalling the Veeam Backup & Replication console is: msiexec /x {D0BCF408-A05D-45AA-A982-5ACC74ADFD8A}
Step 4
Cleaning up the extra installed components when you installed the Veeam Backup & Replication Console as a Standalone product on a Machine through the Setup.exe menu.
Uninstall the following components, but make sure no other applications are using them prior to the uninstall. For commands see Step 3.
- Veeam Mount Service
- Veeam Backup Transport
- Microsoft System CLR Types for SQL Server 2014
- Microsoft SQL Server 2014 Management Objects (x64)
Step 5
After uninstalling is finished Restart the machine.
Step 6 (Optional)

You can remove the installation folder on C:Program FilesVeeamBackup and Replication
There is also a hidden folder called C:ProgramData and in this folder a Veeam folder is created during installation.
You can remove this folder by opening an Explorer Window and to open the View tab. Now tick the hidden items in the right upper corner to show the C:ProgramData folder.
Step 7 (Optional)
After you have removed all components and want to install a fresh copy of the Veeam Backup & Replication Console you can use the Microsoft command Msiexec without starting up the Setup.exe.
On the installation media there is a Msi in the Backup folder called Shell.x64.msi this is the Console. Use the following command msiexec /i “{DriveLetterMountedISO}:BackupShell.x64.msi” /L*V “C:loglogfile.log” which installs the selected product and creates a log file which may be useful when you have to check if everything went successfully.
Veeam File Restore Failed To Install Guest Agent Control
For more information about the Microsoft Msiexec command please see this link.
Related Posts:
Veeam File Restore Failed To Install Guest Agent Control Panel
My Veeam Backup was working fine until one day I got this error:
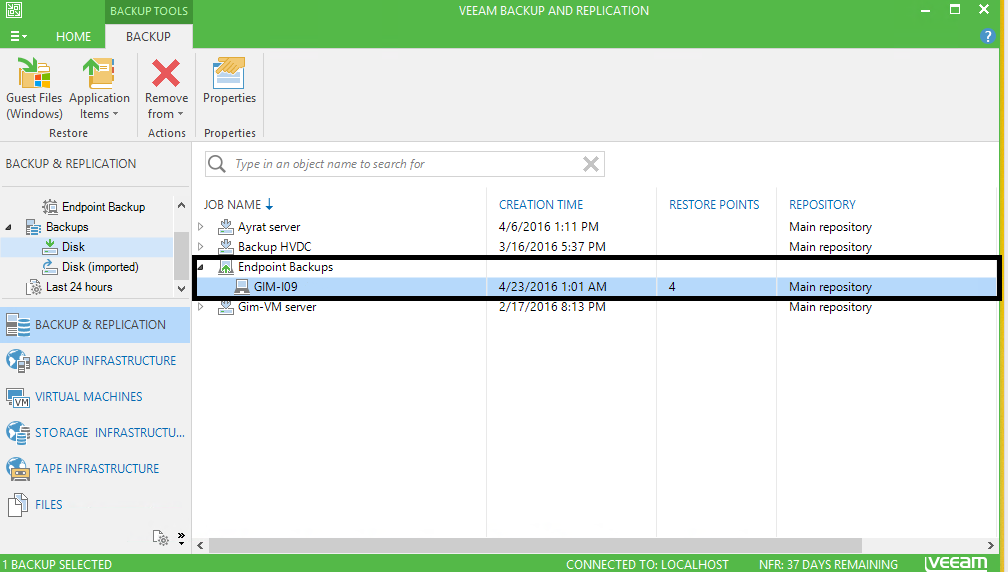
Error: Client error: ChannelError: ConnectionReset
I was having this error for every backup job(new and old) and restore job.The configuration is: Windows Server 2008 R2 as vCenter and Veeam Backup Server and 2 ESXi hosts on a shared NAS.
1 Answer
Since it took me some hours to solve this issue the real problem was that on that server I have installed Symantec System Recovery (Symantec Backup Exec produce the same problem) and on that day I have uninstalled it.It seems that Veeam and Symantec are using some shared files/services so by uninstalling the Symantec it breaks the Veeam configuration.
Since the error explanation point on 'Network issue' the solution is to run these 2 files: VeeamTransport.msi, vPowerNFS.msi and repair the installation. You can find them on this path: C:Program FilesVeeamBackup and ReplicationBackupPackages